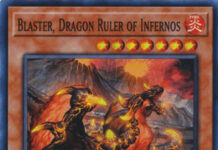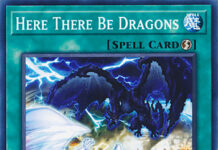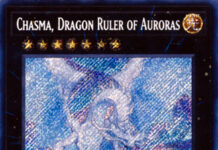This article is a set of tips for those who cannot get their computer to turn on (or otherwise cannot get the image onto the display). This is not for the diagnosis of software problems. The goal is to identify which part is causing the problem so that it can be replaced or repaired.
I caution that this article does not constitute professional or expert advice or consultation. Any repairs you do, you do at your own risk.
Two basic tips first of all:
- Buy your most valuable parts from a manufacturer-authorized retailer with a good return policy. You don’t want to be out $100-300 on a motherboard, video card or processor because you went bargain-hunting on eBay and Craigslist.
- When tinkering with parts, be careful that you do not unscrew anything which voids the warranty (often there will be a warning sticker). Try to contact the manufacturer or retailer first.
BIOS/Settings
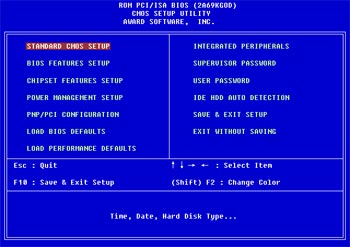 A common cause of computers failing to start is from the users changing BIOS settings to the point where the system is unstable. This usually happens from overclocking or undervolting your CPU/RAM/Video Card. Be sure to update Windows and your BIOS to the most recent version. Some motherboards are horribly optimized for overclocking out of the box, but the manufacturer does fix the problem with software updates.
A common cause of computers failing to start is from the users changing BIOS settings to the point where the system is unstable. This usually happens from overclocking or undervolting your CPU/RAM/Video Card. Be sure to update Windows and your BIOS to the most recent version. Some motherboards are horribly optimized for overclocking out of the box, but the manufacturer does fix the problem with software updates.
Resetting the BIOS
To reset your BIOS, remove the big round battery (with the help of a pen or screwdriver). Leave it out for a minute and then place it back in. Many motherboards have a set of 3 pins near the battery with a jumper on the first two; the BIOS can also be reset by moving the jumper from the first two pins to the last two pins for a few seconds and then moving it back.
Checking the Power Supply
Of course, check to see if it’s fully plugged in on both sides and the switch is on (“I” – not “O”). If it fans in your system are running, your power supply is most likely fine. In the event that the PC starts running for a few seconds and shuts off, it probably is not because of the power supply. If the PC does not turn on at all, it could possibly be the power supply, although its more likely the cables attached to them that are the problem.
Checking the Cabling
 Before panicking that a part in your system may be gone, check your cables and do so very thoroughly. While I’m not denying that the other cables could be a problem, the main cables which (lack thereof) could cause the computer to not work are the 8-pin power connector, 24-pin power connector and the power button connector (it cant turn on without it). For the 8 and 24 pin connectors, sometimes it appears you have them secured in when you really don’t. They are both separated into two sets each (4 + 4) and (20 + 4). It’s very well possible you may have one of the pair connected in but the other one not. It is also possible that the requirement of them both being aligned next to each other results in both not going in all the way. For, especially, the 24-pin connector which can get loose, you want to conjoin the 20 and 4 pin cables together and push it in with as much pressure as you can to make sure it snaps in place.
Before panicking that a part in your system may be gone, check your cables and do so very thoroughly. While I’m not denying that the other cables could be a problem, the main cables which (lack thereof) could cause the computer to not work are the 8-pin power connector, 24-pin power connector and the power button connector (it cant turn on without it). For the 8 and 24 pin connectors, sometimes it appears you have them secured in when you really don’t. They are both separated into two sets each (4 + 4) and (20 + 4). It’s very well possible you may have one of the pair connected in but the other one not. It is also possible that the requirement of them both being aligned next to each other results in both not going in all the way. For, especially, the 24-pin connector which can get loose, you want to conjoin the 20 and 4 pin cables together and push it in with as much pressure as you can to make sure it snaps in place.
In my case, this turned out to be the problem. My computer wouldn’t turn on after I replaced one of my case fans. I thought my video card broke because the fan accidentally fell on top of it, but it was really the fact that the back of my hand accidentally loosened the 24-pin cable without knowing.
Checking the CPU
This test is very simple. If your computer is turning on quickly and then shutting off (or is remaining on and not displaying an image), take the CPU out and try booting the computer without it. In any event, if the circumstances changed while booting it without the CPU (i.e. it doesn’t boot at all whereas it did with the CPU), the CPU could very well be fine.
When picking up the CPU, do so from the sides. I wouldn’t risk touching the pins below nor the pasted area atop.
I want to mention that if your CPU is truly defective, your computer most likely wouldn’t remain on with the fans running for too long (if it starts running at all).
Checking the Video Card
It goes without saying, but see if you can try a different HDMI/Display cable or a different monitor to rule out that aspect of the problem. If your computer is running fine but nothing appears on the screen, it is a possibility of a defective video card. Although, in my personal circumstance, it was a slightly loose 24-pin cable. If your video card’s light is on (if it has one) and its fan is running, it’s probably a sign that it works. You can possibly order a cheap video card on eBay (or borrow an old one from a friend) just to see if the cheap one works. However, I would try to check the other parts before you go and do this.
Another thing which should go without saying is to not trust some of the weird remedies you can find on the internet. Some blogs and Youtube channels suggest baking the video card in an oven to resolder the cables, and that is plain stupid. While this actually may work for a small portion of video cards, the vast majority of cards are at risk of being irreparably damaged.
Checking the RAM
 This can simply be done by pulling it out and putting it in. As with the CPU, boot without it to see the difference; if removing it introduces a problem which was not seen before, it’s probably a different part. Trying a different RAM slot could possibly help.
This can simply be done by pulling it out and putting it in. As with the CPU, boot without it to see the difference; if removing it introduces a problem which was not seen before, it’s probably a different part. Trying a different RAM slot could possibly help.
In general, after you install the RAM, you want to double check to make sure its placed all the way in. It’s very easy to think that its fastened in when it is not. You want to keep the latch lifted up, align the RAM stick and push it in with some extra pressure. You may have to press on both sides twice, but the latchet should snap. Even then you should press on both sides just to double check.
Storage
If your computer enters BIOS but not your operating system, the storage could very well be the problem. If you are removing and reinserting your SATA drives while trying to diagnose the issue, remember to keep the wires in the same SATA ports you put them in. If you switch them up, the BIOS may try to boot into your storage drive without an operating system on it (or your USB Drive which has a vestige of the Linux you tried to install on it years ago) rather than the drive with your operating system on it.