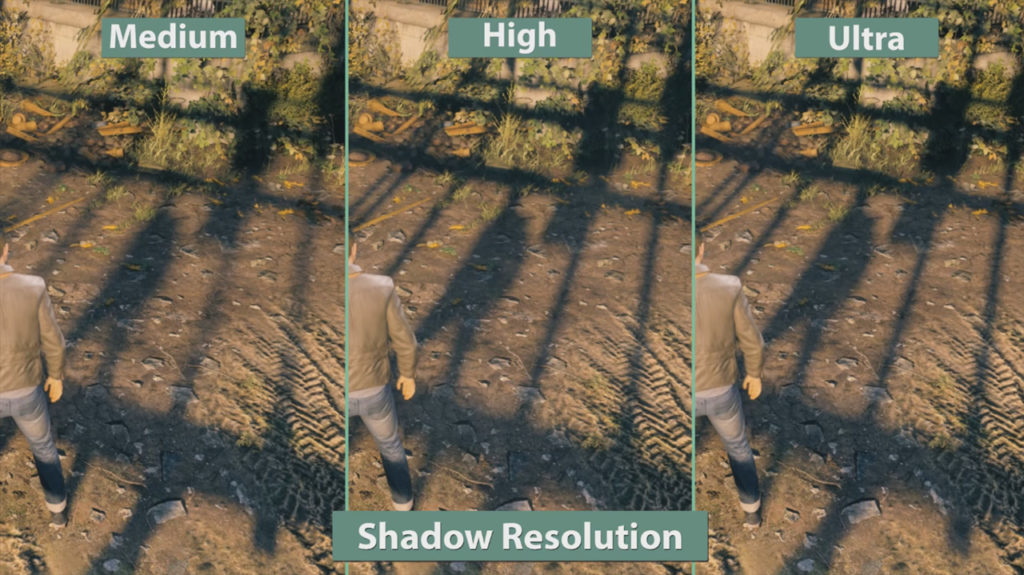This is a simple and concise guide on what each graphical setting does, how they affect performance and what level they are recommended on.
Keep in mind:
Not all settings are good.
Not all settings provide enough benefit relative to how demanding they are on your system.
Atmospheric vs. Competitive Gaming
Which settings are optimal depends on what game you are playing. High is not always better. If you want a game to have more atmosphere and immersion (such as a single-player campaign game with beautiful visuals), you may want to turn up graphical settings. However, if you are playing an online multiplayer action-game, having a lot of visual effects may be a distraction because viewing the enemy players is more important than viewing lighting, shadows and reflections.
Frame Rate
The number of frames per second is the standard on which performance is measured. 24-30 frames per second is the bare minimum for a game to be playable and not choppy. If you are below 45-60 frames, you should probably turn down a few settings for improved performance.
Most monitors and television only have 60 Hz and can only game at 60 frames per second. In that case, going over 60 frames won’t benefit you and you can turn up graphical settings without having a negative impact on performance as long as the game can run at 60+ frames.
Resolution
The number of pixels. Details in image. Games look grainy below 1080p. 1440p is optimal if your video card can support it without much performance loss. While 4K does offer better quality, 4K gaming offers little improvement over 1440p, taxes your system twice as much and severely reduces your frame rate. 1080p-1440p is ideal for most people.
V-Sync
This feature limits the frame rate to the monitor’s refresh rate, which prevents screen tearing. However, it may create a little more input lag. If screen tearing is an issue for you, turn V-Sync on. Otherwise, turn it off.
Field of View (FOV)
This is the size of the angle in which you view the game world, often in first-person view (i.e. a 100 degree field of view is larger than a 70 degree field of view). A higher FOV allows the player to view more of what is going on and is usually recommended. Although, going too high (especially over 120) may make objects in the center appear too far away.
For systems with weaker hardware, turning down the FOV a bit can improve performance since having less to look at means the system has less objects to process.
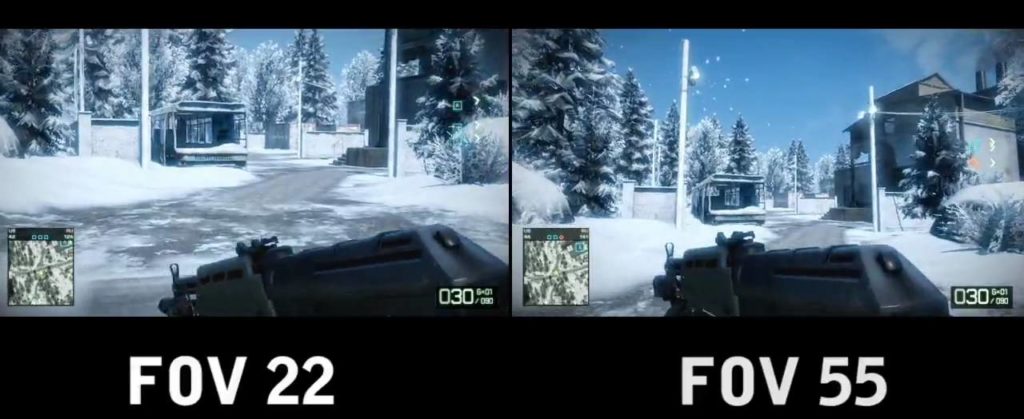
Anti-Aliasing
In basic terms it smoothens jagged sharp objects.
MSAA (Multisampling) achieves this by blending the colors between nearby objects.
FXAA (Fast Approximate) achieves this by just blurring objects indiscriminately. It’s the least demanding but can result in a blurry image.
SSAA (Supersampling) increases the resolution which your video card delivers, and then your monitor tries to emulate that image with its lower resolution. This is the most demanding graphically, however.
2x vs. 4x vs. 8x? These numbers basically determine how how much sampling is done. If you need to turn down a setting, you probably won’t notice much of a difference between 4x and 8x.
Anti-aliasing is good for lower resolutions such as 1080p. However, higher resolutions show more accurate and less pixelated imagery. As a result, very little Anti-Aliasing is needed when using a 1440p display and none is needed on a 4K display.
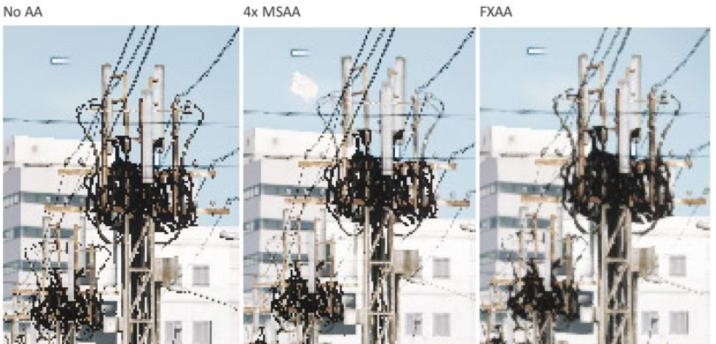
Render Scale
Putting the render scale below 100% boosts performance but effectively lowers the resolution. Putting the render scale above 100% is similar to super-sampling and anti-aliasing as mentioned above, but it can leave a big impact on performance. 100% is fine for most people. Don’t lower it unless you’re desperate for a performance boost, and don’t increase it unless maybe your hardware is strong enough to handle a big drop in frame rate.
Anisotropic Filtering
Turning this setting up improves the clarity and fidelity of textures which are viewed at from an angle, especially textured viewed at from a distance. This setting is not very taxing on your system at all and turning it down will yield barely any improvement in performance. As a result, you should leave this setting as high as you can.

Texture Quality
One of the most important graphics settings. It determines the resolution of texture images (such as the textures on walls). When lowered, the resolution of images being used as textures will appear at a lower resolution. It does consume VRAM, so if your VRAM is being maxed out, maybe lower it a little bit. Otherwise, leave it on as high as you can.

Bloom
Bloom increases the amount of light emitted from the game world, especially when you are looking directly at it. Bloom makes games realistic (i.e staring into the sun or moving from a dark area to a light area automatically causes a flash of light). Some games implement this feature better than others. In online competitive games, you may want to turn this off as being blinded by a sudden burst of sunlight could put you at a disadvantage.
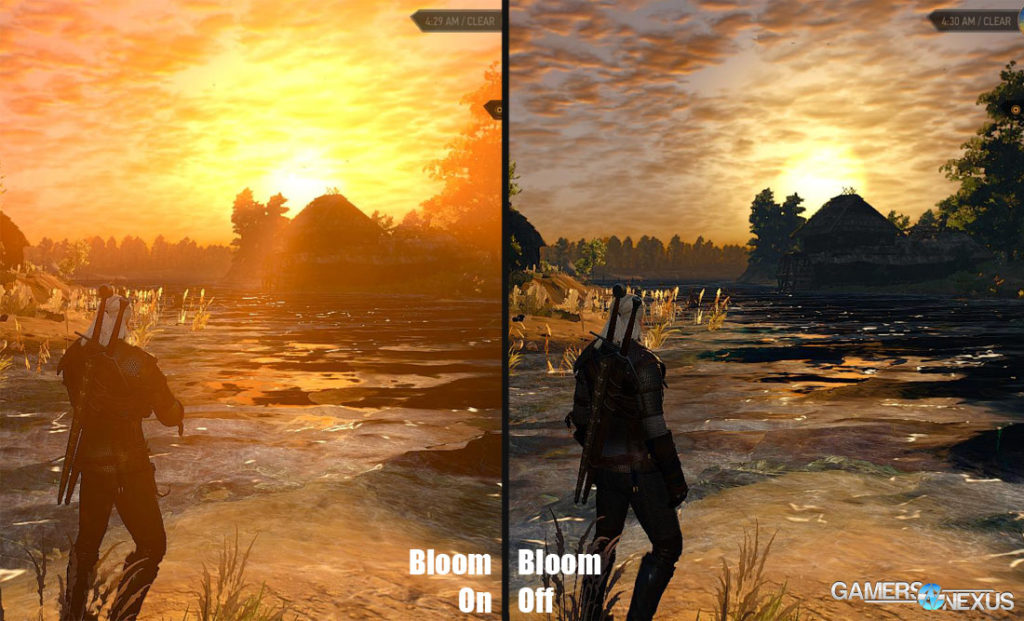
Motion Blur
This setting blurs the surroundings you are looking at when your in-game character is moving at fast speeds. This feature can help immersion in an artistic sense. It can also be used as a tool to conceal screen tearing and choppy frame rates when a lot of visuals are being processes at once due to high movement speed. This is another case of some games implementing it well and others not so well.
Motion blur does not hurt performance, but the main objection from gamers to this setting is that it sometimes blurs objects that they want to see. For online competitive gaming, motion blur is a disadvantage and it should probably be turned down or turned off.

Tesselation
A feature available on relatively recent games. It basically increases the amount of polygons to give an illusion of surfaces having more texture. It has very little impact on performance. Of course, it depends how a particular game implements this feature, but generally, turn this setting on if you can.

Depth of Field
This setting blurs all objects which are outside of the viewers focus. This can be used as an artistic tool for cinematic storytelling but it can also distort and degrade image quality. How this setting is implemented by the developer determines whether more of it is a good or bad thing. Very little performance impact, but as said with motion blur, not good for online competitive gaming due to less visual information.
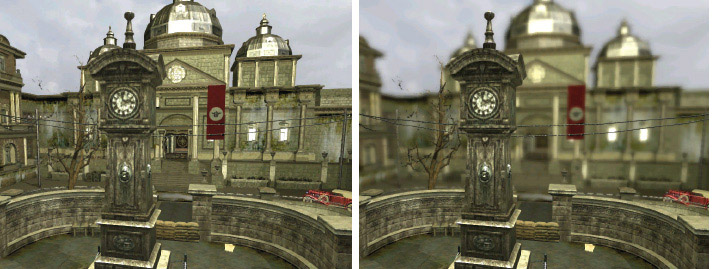
Water / Particle Effects
These aren’t very demanding usually. Usually no need to turn them down.
Reflection / Shadow Effects
These settings can be quite demanding on your system relatively to your other settings. As a result, if you want to improve your frame rate, you should turn down these settings from Very High to High (or from High to Medium). Having them on makes the game look better than not having them on, but the difference between Medium and Very High is not significant in many cases. For online competitive games, the settings aren’t a detriment but these are the first settings you should tone down a bit if you need a performance boost.